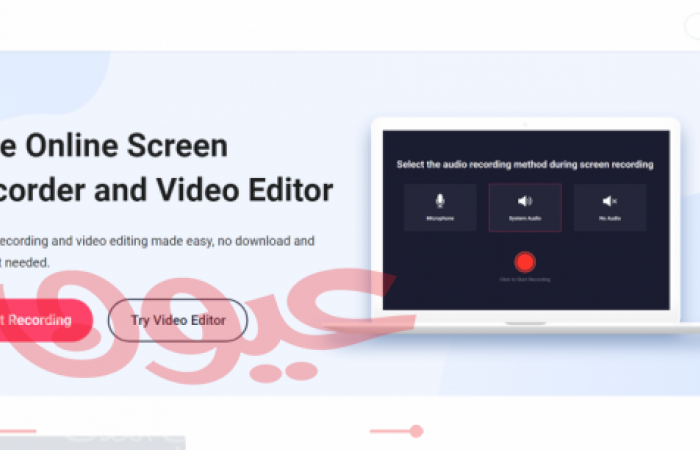RecordCast - مسجل شاشة جيد على الإنترنت
بالنسبة لأولئك الذين يرغبون في تسجيل مقاطع فيديو تعليمية أو يرغبون في تسجيل شاشات الكمبيوتر لمشاركتها مع الأصدقاء ، ستحتاج بالتأكيد إلى استخدام أدوات برامج التسجيل. هناك العديد من الأدوات هنا وسنقدم أداة جديدة ولكنها مذهلة - Recordcast. ليست هناك حاجة لتنزيله وتثبيته لأنه يعتمد على متصفح الويب. يحتوي على أي شيء يحتاجه مسجل الشاشة العادي تقريبًا.
لماذا تختار أداة التسجيل عبر الإنترنت هذه؟
إنه لأمر رائع أن يكون لديك جميع الخيارات لتسجيل الفيديو الكامل باستخدام RecordCast. يمكنك أن تقرر بحرية ما إذا كنت تريد ملء الشاشة + صوت النظام أو تطبيق معين + ميكروفون أو شاشة كاملة + ميكروفون + صوت نظام لمواجهة المواقف التي قد تواجهها.
وتعد "وظيفة تحرير الفيديو" المدمجة أيضًا نقطة إيجابية. في الأساس ، بعد تسجيل مقطع فيديو كامل ، يجب أن تكون هناك بعض الأجزاء في المنتصف التي تريد قصها ، مثل أكل المسمار عن طريق الخطأ ، ويمكنك تحريره مباشرة عبر الإنترنت.
الخطوة 1 - افتح الموقع
بعد فتح موقع Recordcast الإلكتروني ، يمكنك البدء في إعداد التسجيل (بدء التسجيل) دون تثبيت أي شيء.
الخطوة 2 - حدد شاشة التسجيل
هناك ثلاثة خيارات متوفرة ، "شاشة + كاميرا فيديو" ، "شاشة فقط" أو "كاميرا فيديو فقط".
الخطوة 3 - حدد مصدر التسجيل
توجد أربعة خيارات لمصدر التسجيل ، "ميكروفون + صوت النظام" أو "ميكروفون" أو "صوت النظام" أو "لا يوجد صوت".
الخطوة 4 - اضبط المحتوى المراد تسجيله
ثم ستظهر نافذة المطالبة هذه ، وبعد ذلك سيظهر متصفح Chrome شاشة تتيح لك تحديد محتوى التسجيل. إذا كنت لا ترغب في الظهور في كل مرة ، يمكنك تحديد عدم العرض مرة أخرى في الزاوية اليسرى السفلية ، ثم النقر فوق فهمت ذلك.
الخطوة 5 - ابدأ التسجيل
بعد إعداد كل شيء ، ستبدأ الشاشة في التسجيل ، وستظهر علامة التبويب أيضًا أنها قيد التسجيل. لإيقاف التسجيل ، اضغط على المربع الأحمر في المنتصف ، وهناك أيضًا زر لإيقاف التسجيل مؤقتًا.
الخطوة 6 - تنزيل مقاطع الفيديو المسجلة والمقاطع عبر الإنترنت
بعد التسجيل ، تذكر تشغيله عبر الإنترنت والتحقق منه ، ثم اضغط على الزر تنزيل وتحرير أدناه. تنسيق الفيلم الذي تم تنزيله هو webm.
الخطوة 7 - تحرير الفيديو وتحويل الشفرات
سواء أكنت بحاجة إلى التعديل أم لا ، بعد النقر فوق الزر تنزيل وتحرير ، ستدخل إلى واجهة تحرير الفيديو. الترتيب مشابه لمعظم برامج التحرير ، ويجب أن يتمكن من استخدموه من البدء بسرعة.
لتلخيص
لذلك ، إذا كنت بحاجة إلى تسجيل الشاشة ، فقد يكون RecordCast أحد أفضل الخيارات. إنه يعمل بكامل طاقته وخالٍ 100٪. ويحتوي على أداة لتحرير الفيديو ، ويمكنك حتى تنزيل مقاطع الفيديو عالية الدقة.